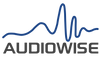HELP DOCUMENTATION
──────────────────────────────────────────────────────────────────────────────────────────────────────────────────────
Input Folders
List of included input folders. Checkbox ☑ or Unselect All or Select All for processing. Highlight for removal.
Include music folders by selecting the '+ Add Folder' button or drag-drop from Windows Explorer to this window.
Only folders are processed so if you wish to process individual files (tracks) from a folder (album), copy them to a temporary folder first.
Supported formats:
PCM Audio (up to 64 bits/sample) MP3, OPUS, WMA, MKA, M4A, AIF, FLAC, AIFF, WAV, WV, W64
DSD Audio (64, 128, 256) DSF
Video+Audio (any format/codec) MPG, WEBM, WMV, MKV, MP4, MOV
Other formats (like JPG or PDF or TXT) are just copied, as appropriate.
Output Folder
Select the root output folder for all PGGB processed folders.
Folders selected for processing will have their fully qualified paths recreated within the output folder selected by the Output Folder.
Output Path
Combine output folder and selected input folder to the output path. Default = +Full Path.
+Full Path: <Output Folder>\<Full Input Path (less drive/host qualifier)>\<...>.
+Root Folder: <Output Folder>\<Root Folder (ie category/genre)>\<...>.
+Sub Folder: <Output Folder>\<Sub Folder (ie artist/performance)>\<...>.
+Base Folder: <Output Folder>\<Base Folder (ie album/disc)>\<...>.
File Mode
Set file output mode. Default = Skip.
Save: An existing output file is saved to a timestamp subfolder.
Skip: Processing is skipped if an output file of the same name exists.
Overwrite: Processing will overwrite an existing output file.
File Format
Select output file format. Default = Uncompressed.
Uncompressed: WAVE(wav; RF64 format supports files > 4GBytes). Wave64(w64) format for 64-bit files.
Compressed: FLAC(flac) up to 32Bits@16fS, WavPack(wv) otherwise. 32 Float only uncompressed WAVE(wav).
Matroska Audio: MKA audio in WavPack format. Stereo only.
Matroska Video: MKV video + audio in WavPack format. Stereo only.
Taiko XDMS: Uncompressed segments of 1.25GBytes suitable for Taiko Xtreme Server. Stereo only.
<Folder>
Append a suffix to the output <Folder> name. Default = No Suffix.
No Suffix: <Folder> does not change.
[PGGB]: <Folder> [PGGB].
Edit Custom...: Enter your own suffixes.
<Filename>
Append an optional Suffix to the output <Filename>. Default = (PGGB Info).
No Suffix: <Filename> does not change.
(PGGB Info): <Filename> Eg (16_44_24_705 PGGB).
Edit Custom...: Enter your own suffixes.
<Album>
Append a Suffix to the <Album> metadata tag of each file(track). Default = No Suffix.
No Suffix: <Album> metadata tag does not change.
[PGGB]: <Album> [PGGB].
Edit Custom...: Enter your own suffixes.
Temp Folder
Select a folder to cache PGGB temporary files.
Select a dedicated drive or folder on a fast SSD drive. Preferably this drive is not the same as your music store drive.
This folder also contains a record of console logs (in time stamped HTML format).
Parallel Tracks
Processing of tracks may be done in parallel. 1 = Sequential (one track at a time); 99 tracks maximum. Default = 1.
Only perform parallel processing on fast multi-core systems configured with lots of RAM.
Eg: Parallel Tracks = 4, Workers = 6 requires 24 cores and requires 4x more RAM than Parallel Tracks = 1.
Reduced system responsiveness is cautioned by a shade of yellow.
Workers
Per track processing is distributed among CPU cores, in multiples of 2. Default = 2.
A good compromise is to set to physical cores (not virtual or hyperthreaded).
More cores (workers) provides better performance but risks engaging thermal protection (speed throttling and fans).
Reduced system responsiveness is cautioned by a shade of yellow.
Log Level
Set level of detail logged to console window. Default = Verbose.
Precision
PGGB Precision (64-bit, 128-bit or 256 bit) for all processing. Default = PGGB 64.
Select the level of precision for all processing: reconstruction, noise shaping and gain/equalization.
256-bit precision processing takes substantially more time than 128-bits or 64-bits, however improved
precision produces files that sound better due to much lower noise floor/digital artifacts.
Refer to www.remastero.com in this regard.
Sample Rate
Select the DACs highest supported PCM sample rate (kHz). Default = 16fS: 705.6 / 768 kHz.
Resamples to the integer multiple of the source track (fS is the fundamental sample rate). Select the highest possible sampling rate allowed by your DAC.
1fS: 44.1/48
2fS: 88.2/96 Audioquest Dragonfly ...
4fS: 176.4/192 Benchmark, Lampizator, Parasound, Schiit ...
8fS: 352.8/384 Auralic, dCS, Exasound, FiiO, Metrum, Mytek, Nagra, PS Audio, Topping, Weiss ...
16fS: 705.6/768 Cambridge Audio, Chord, Gustard, iFi, MSB, PS Audio (DS MkII), T+A, RME, S.M.S.L. ...
32fS: 1411.2/1536 Denafrips, Holo Audio ...
64fS: 2822.4/3072 MSB Digital Director.
Bit Depth
Noise shape the final output to this bit depth. Default = 24.
FPGA/ESS/AKM/ASIC DACs: Select the native bit depth: 32-bits when using a USB interface or 24-bits with Coax SPDIF.
R2R/Ladder/Legacy DACs: Select the most linear (measured) bit depth. 20-bits is typical.
24-bits is recommended for best quality/compatibility with most DACs and AudioWise SRC-DX.
Select 'Float' for file archival or software post-processing.
Output files will normally have fixed word sizes of 16, 24 or 32 bits - however the actual audio signal is
noise shaped to a specified bit depth to match your DAC. Select the DACs internal bit depth or, in the case
of R2R (ladder) DACs, select the most linear bit depth (according to manufacturer specification or industry
publication measurements). In addition, make sure the signal transport from source to DAC supports the specified
bit depth. Use 32 Float or 64 Float for the special case of exporting to digital audio workstations.
Noise Shaper
Noise shaping sets noise floor performance. Default = Optimal.
Off (Dither only): Select for certain 32-bit DACs with a NOS mode or when the output is to a hardware upsampler (eg. MScaler in bypass mode).
Adaptive noise shaping removes quantization noise resulting in a high degree of small signal accuracy and a very life-like sound.
↪ PCM 1fS
Set NS/HF filter for PCM 1fS (44.1/48kHz).
↪ PCM 2fS
Set NS/HF filter for PCM 2fS (88.2/96kHz).
↪ PCM ≥4fS
Set NS/HF filter for PCM ≥4fS (176.4/192kHz or higher).
↪ DSD
Set NS/HF filter for DSD (any rate supported).
NS / HF Filter
Filter presets which optimize Noise Shaper (NS) and High Frequency (HF) filtering to remove quantization and ADC noise. Default = Automatic.
Manual: Select settings manually. For advanced users.
Automatic: Optimal setting (asterisked) for the majority of tracks. Determined by technical measurements and subjective listening tests.
NS = Dither: Noise shaper is disabled. Dither is applied to the low order bit to reduce quantization noise.
NS = Normal: Noise shaper (auto corner frequency) minimizes quantization noise in the audible range. Subjectively 'clean'.
NS = Extended: Noise shaper (auto corner frequency) minimizes quantization noise beyond the audible range. Subjectively 'airy'.
NS = Fixed: Noise shaper (fixed corner frequency) filters ADC noise in the audible range to improve listenability of harsh recordings.
HF = Off: No HF filtering is performed. May be subjectively 'harsh' or 'fatiguing' at ≥4fS rates if excess ADC noise is present.
HF = Aggressive: Aggressive HF filtering removes ADC noise. Some music information may also be filtered. Subjectively 'smooth'.
HF = Minimal: Minimal HF filtering for a balance of ADC noise (removed) and music information (retained). Subjectively 'natural'
For DSD, HF = Aggressive or Minimal. DSD contains significant HF noise that can damage downstream components.
Gain Adjust
Set Gain adjustment. Default = Auto.
Auto: No adjustment is made to the volume level.
Peak Normalize: Normalize peak volume level using the Preamp setting.
↪ Preamp Volume
Enter preamp volume. Select according to your amplifier voltage level requirements. Default = 0 dB.
Set a fixed gain (suggest -3 dB) to level match HQPlayer/MScaler upsamplers or for multi-channel audio.
Equalization
Equalization (EQ) Mode. Default = Off.
Off: No EQ will be applied.
Imported: EQ is applied using files imported using PGGB (Remastero). Refer to link.
4-Band: EQ is applied using automatically generated 4-band files. Output sample rates 4fS-32fS only.
(✓): EQ files are valid for the selected precision and output sample-rate.
(!): EQ files need to be 1) re-Imported (Remastero PGGB) or 2) 4-Band automatically generated.
↪ 20 Hz
20 Hz Low-Pass. Set the gain for this band. Default = 0 dB.
Sub-Bass ~ Bass guitars, synths and kick drums.
↪ 125 Hz
125 Hz Low-Shelf. Set the gain for this band. Default = 0 dB.
Bass ~ Rhythm section instruments.
↪ 1.5 kHz
1.5 kHz High-Shelf. Set the gain for this band. Default = 0 dB.
High-Mids ~ Vocals and percussive instruments.
↪ 20 kHz
20 kHz High-Pass. Set the gain for this band. Default = 0 dB.
Highs ~ Harmonic brilliance and sparkles.
License Key
Enter license key.
1) Click on 'Upgrade' to purchase a license.
2) Download & Copy the purchased license file (normally with '.lic' extension) to this computer.
3) Drag & drop to this dialog -or- open with Notepad and Copy/Paste the license key to this text box.
4) License key is automatically saved.
Lock Settings
Lock settings.
[Process]
Process folders marked with a checkbox ☑.
[Monitor]
Monitor folders marked with a checkbox ☑. Any changes to the folders will result in those changes being processed. Note that a delay between change and initiation of processing is normal.
[Analyze]
This feature is reserved for OEM development.
[Preview]
Use this feature as a 'what if?' to display the folder structure and file list without actually doing any processing.
[Stop]
Stop all processing/monitoring/analyzing/preview. The console will report 'Stopping…' and require several seconds to stop all parallel processes.